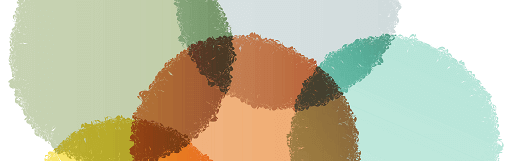2024年8月時点のスクリーンキャプチャです。画面は当時のものですが、おおよその考え方は同じのようです。
設定>パーソナライズ>メモリの流れでいけば、似たような操作が可能になるかと思います。(追記:2025年9月)
─────────
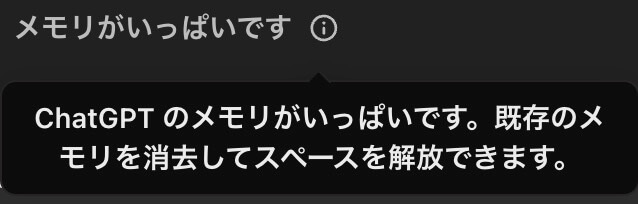
上記表示は、ChatGPTのメモリがいっぱいで新しい情報を保存できない状態を表しています。これに対してできることは次のとおりです:
- 古いメモリの削除: メモリを管理する設定画面から、不要なメモリを削除することで、新しい情報を保存するスペースを確保することができます。これには、設定 > 個人設定 > メモリ (管理) の手順で進む必要があります。
- メモリの見直し: 現在保存されているメモリを見直して、必要なものと不要なものを選別し、不要なメモリを削除することで、新しい情報を保存できるようになります。
- 一時的にメモリを使わない: 新しい情報を一時的に保存せず、必要に応じてその都度質問や要求に応じる形で対応することも可能です。この場合、メモリが関係しない応答を提供することになります。
古いメモリの削除
画面右上の自分のアイコンボタンを押して、メインメニューを開き、「設定」を押します。
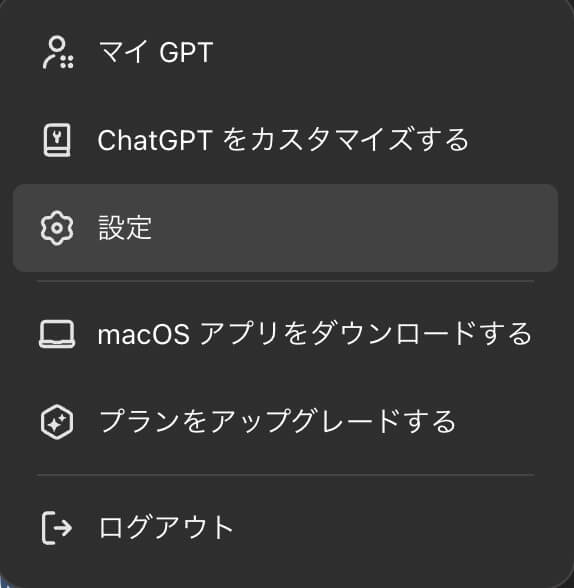
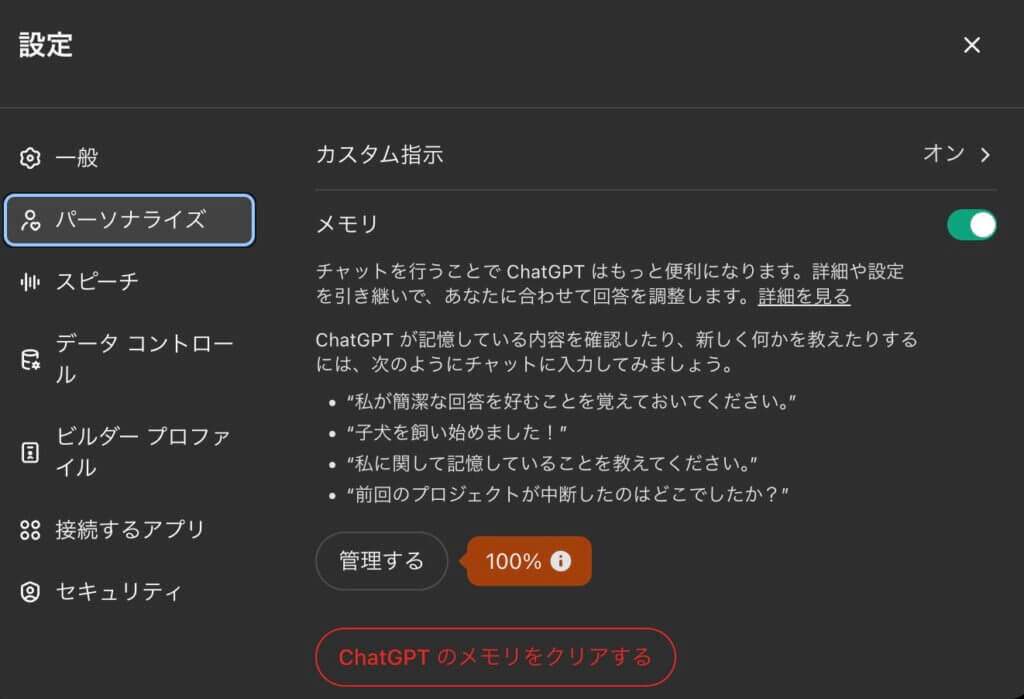
「管理する」のボタンの横に100%と書かれた吹き出しがあります。これ以上、記憶することができないようです。全削除したい場合は、真ん中下にある、赤い文字で囲まれた「chatGPTのメモリをクリアする」を押します。
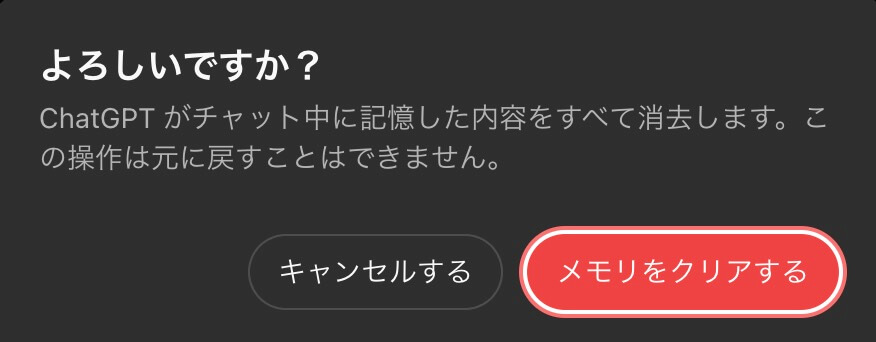
「メモリをクリアする」を押します。
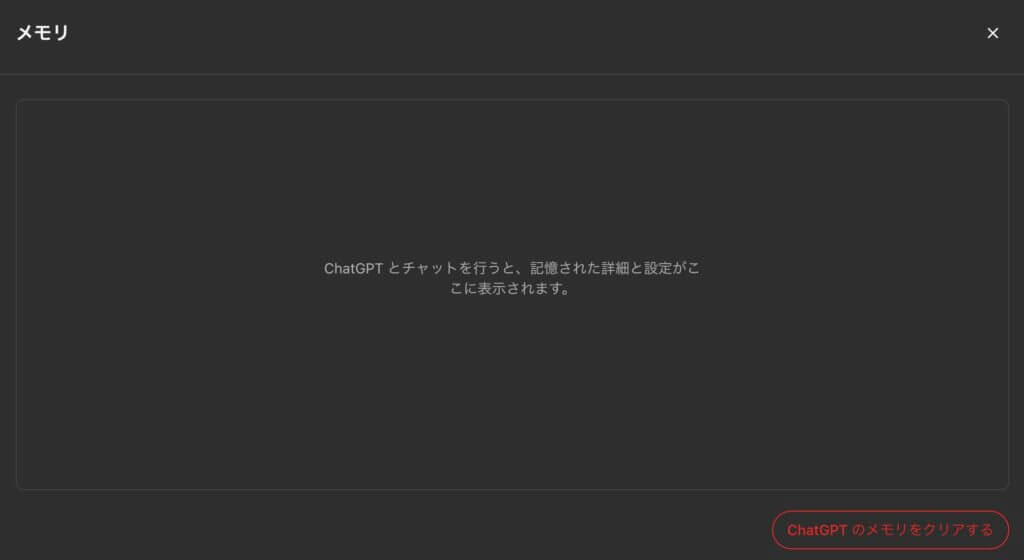
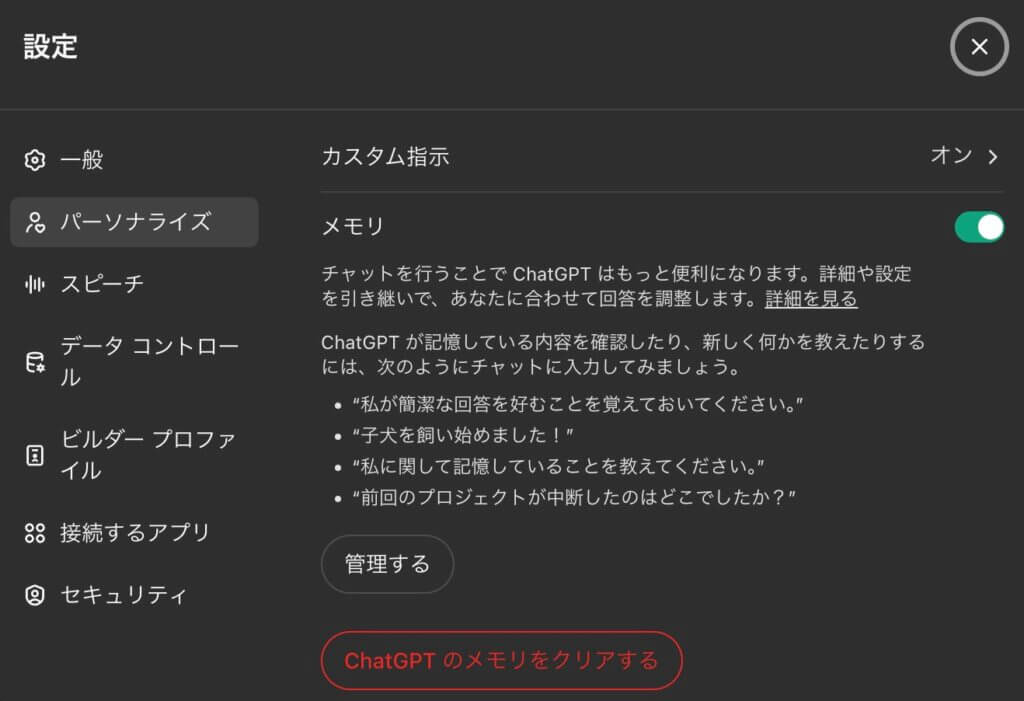
「管理する」にメモリの使用量の吹き出しが消えました。これによってメモリの削除(解放)がされたことになります。
メモリの見直し
メモリは、ひとつひとつ削除することもできます。
画面右上の自分のアイコンボタンを押して、「設定」を開きます。
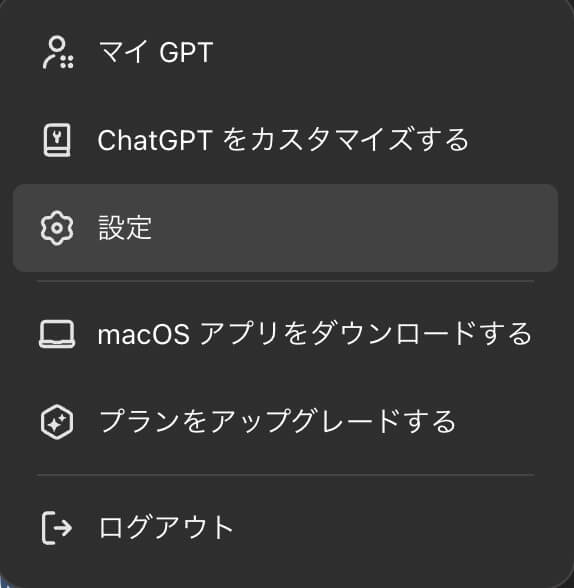
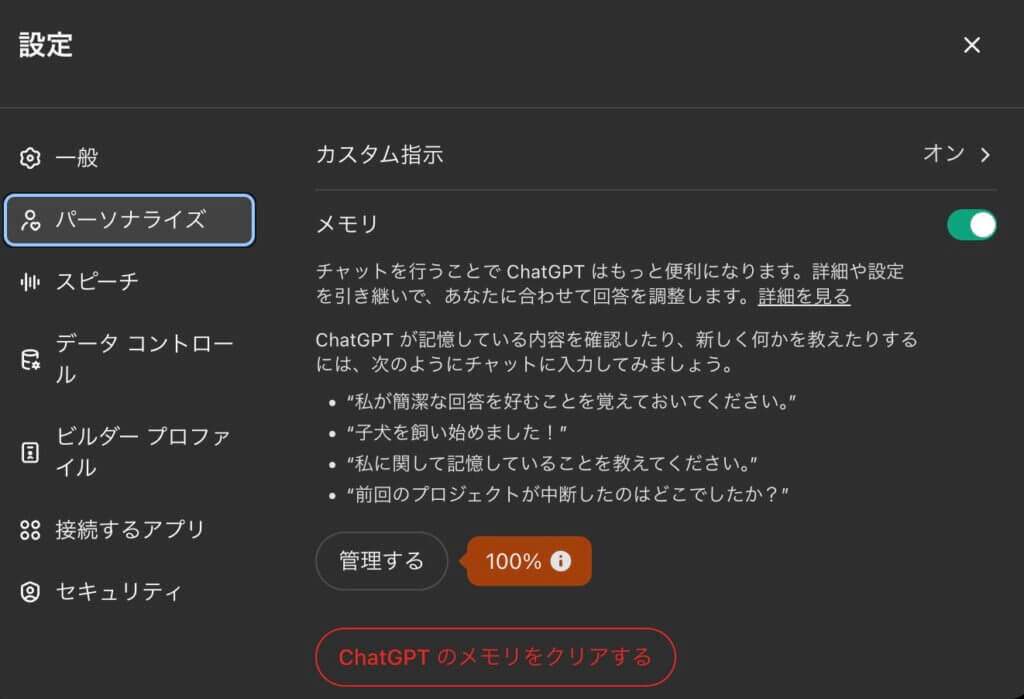
「管理する」ボタンを押すと次の画面になります。
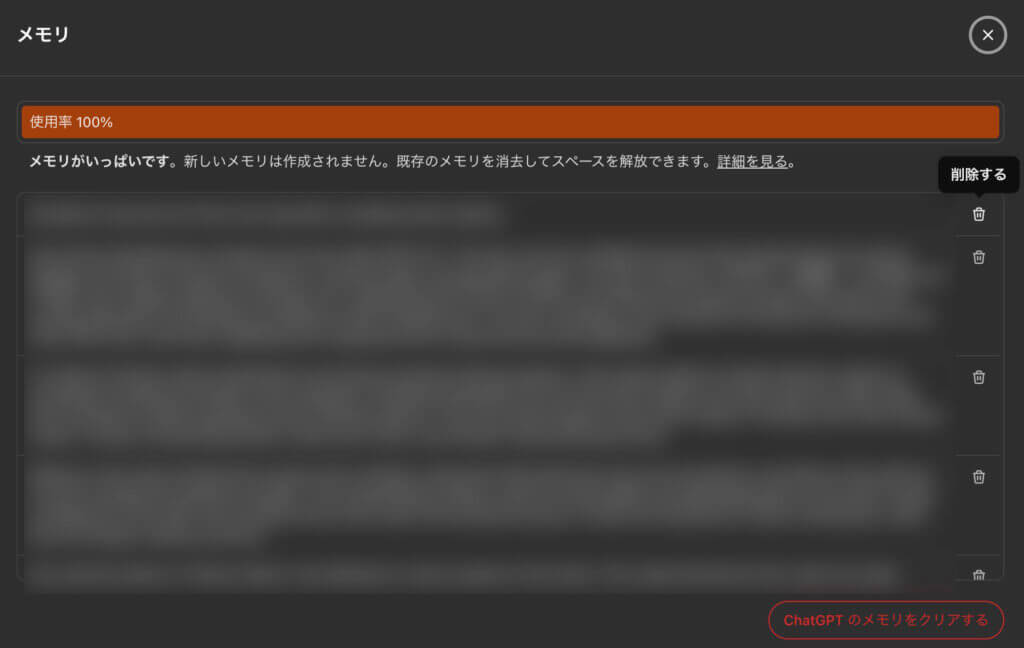
ゴミ箱のアイコンにカーソルを動かすと「削除する」の吹き出しがでます。押すと、次の画面が出てきます。
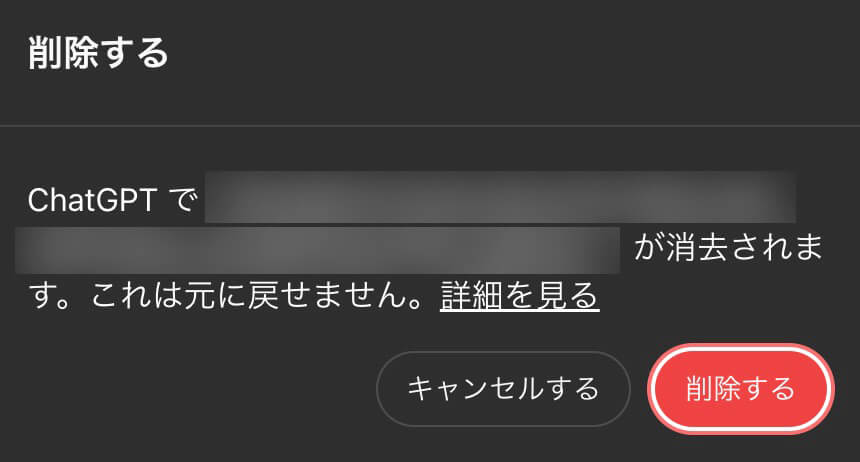
「削除する」を押すと、指定したメモリが削除されます。
一時的にメモリを使わない
メモリ機能をオフにすることができます。
画面右上の自分のアイコンボタンを押して、「設定」を開きます。
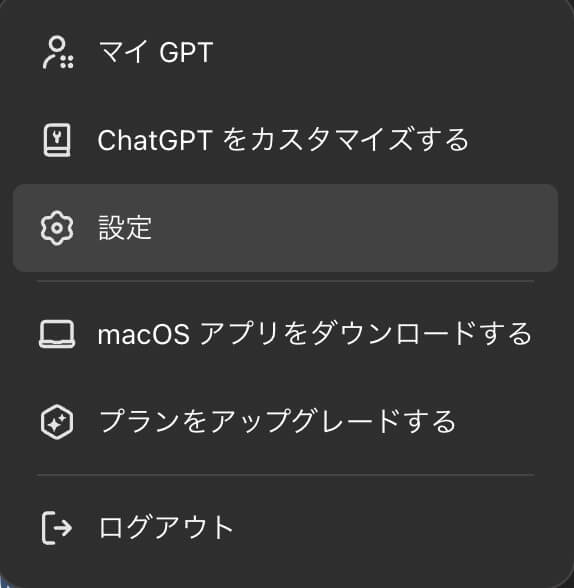
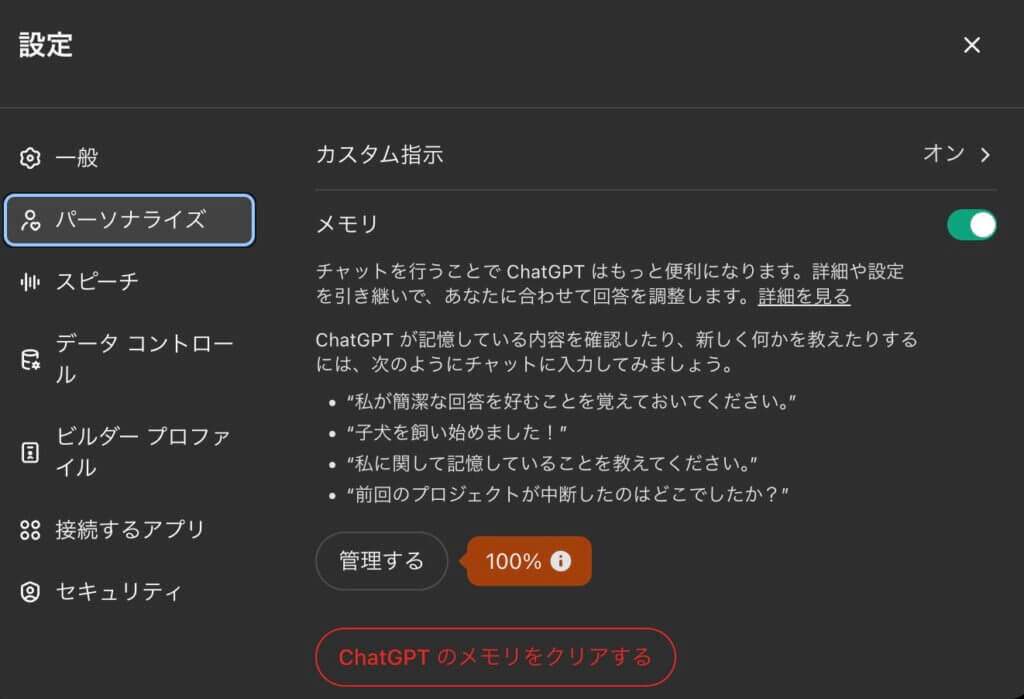
「パーソナライズ」を押して、「メモリ」の横にある緑色のスイッチを押すと、オフになります。
おまけ:チャットを削除する
メモリは解放されましたが、右側のメニューに入っているチャットは残っています。このチャットも不要である場合は、設定で削除することができます。
設定>一般>「すべてのチャットを削除する」の「すべて削除する」を押します。
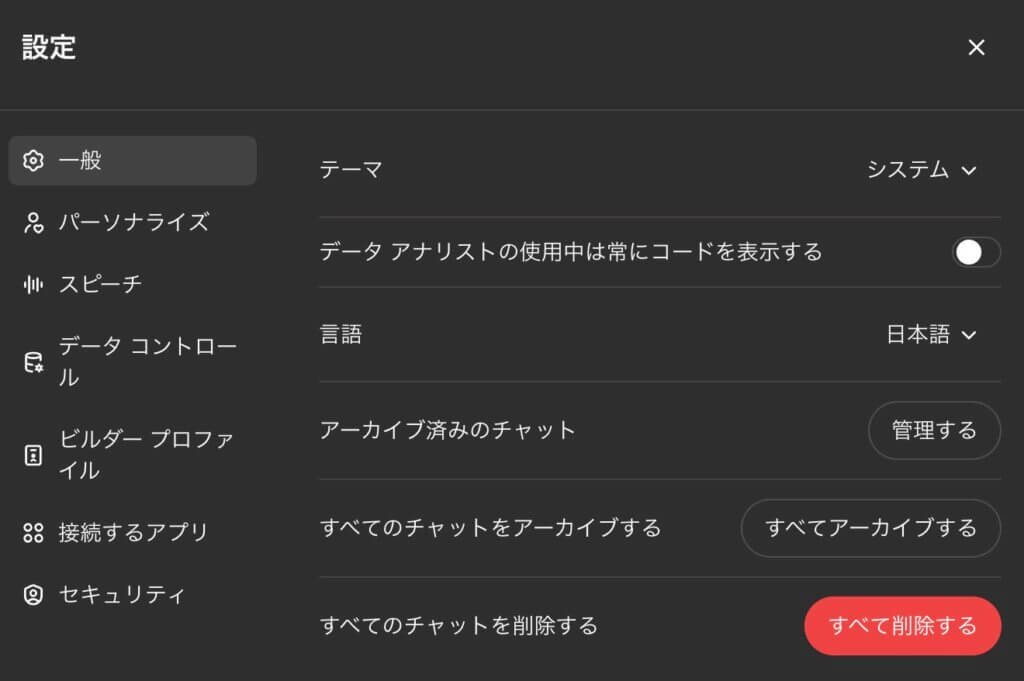
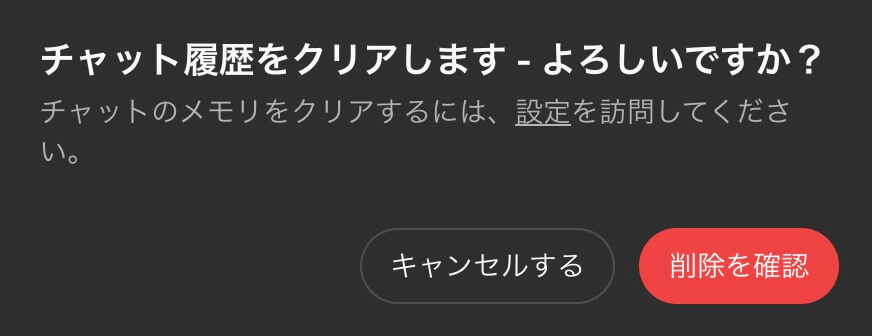
「削除を確認」を押すと、全削除ができるはずです。というのも、押してみたものの、時間がかかるのかすぐには反映されませんでした。